
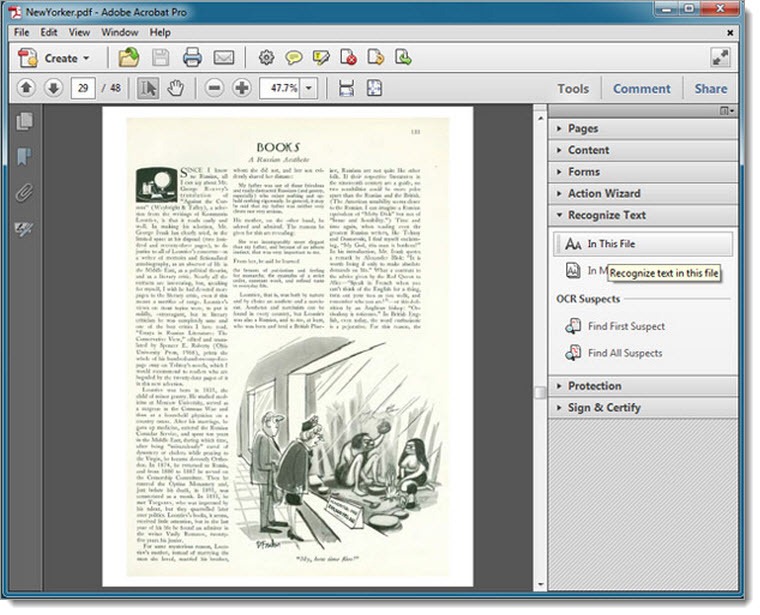
To select which parts of the PDF to encrypt, choose an option button in the “Options” area of the dialog box.
PDF ACROBAT PRO 2017 SERIAL PASSWORD
Then enter the “Permissions” password into the “Change Permissions Password” field.To enable text access for screen readers for accessibility, check the “Enable text access for screen reader devices for the visually impaired” checkbox.Optionally, check the “Enable copying of text, images and other content” checkbox to enable copying of PDF content.Then use the “Printing Allowed” and “Changes Allowed” drop-downs to select the printing and changes to allow.A password will be required in order to change these permission settings” checkbox. To also add a “Permissions” password, check the “Restrict editing and printing of the document.Then enter a “Document Open Password” into the field of the same name.To apply a password to open the PDF, check the “Require a password to open the document” checkbox in the “Document Open” section.Click “Yes” in the “Applying New Security Settings” message box that appears to open the “Password Security – Settings” dialog box.Then select the “Encrypt with Password” command from the drop-down menu.Click the “Encrypt” drop-down in the toolbar.Then select the “Protect” tool from the Tools Center to show the “Protect” toolbar.To add a password to a PDF in Acrobat Pro DC, open the PDF to password-protect.Add a Password to a PDF in Acrobat Pro DC: Instructions Security changes are not applied to a PDF until you save the changes.
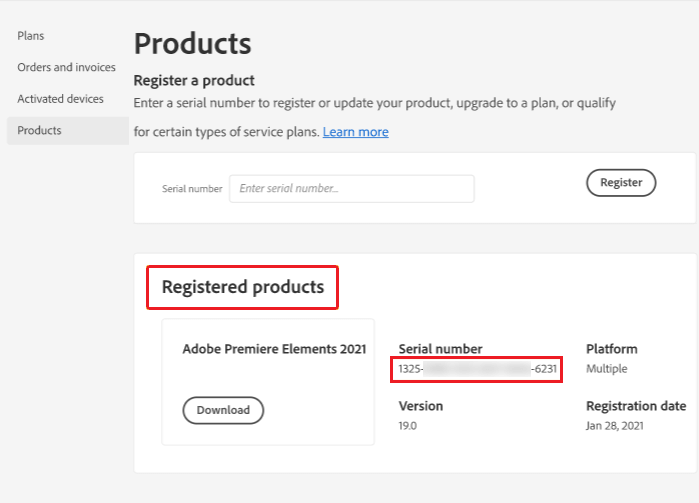
Enter each password again in the corresponding prompt and click the “OK” button. This is a double-check that ensures you entered them correctly. You must then re-enter any passwords you added in separate dialog boxes that appear. The “Options” area of the dialog box lets you select which parts of the PDF to encrypt by choosing an option button and selecting an Acrobat compatibility setting from the “Compatibility” drop-down. Then enter a password needed to change these permissions into the “Change Permissions Password” field. To enable text access for screen readers for accessibility, check the “Enable text access for screen reader devices for the visually impaired” checkbox. To enable copying of PDF content, check the “Enable copying of text, images and other content” checkbox. Then use the “Printing Allowed” and “Changes Allowed” drop-downs to select the printing and changes to allow.

To apply a “Permissions” password to the PDF, check the “Restrict editing and printing of the document. As you enter the password into the “Document Open Password” field, Acrobat analyzes the strength of your password in the area to the right of the field. Without this password, no one can open this PDF. Remember to write down the password, so you can give it to others later. Then enter a “Document Open Password” into the field of the same name. To apply a password to open the PDF, check the “Require a password to open the document” checkbox in the “Document Open” section of the dialog box. Click the “Yes” button to continue and open the “Password Security – Settings” dialog box.Īdd a Password to a PDF in Acrobat Pro DC – Instructions: A picture of a user adding a “Permissions” password to a PDF using the “Password Security – Settings” dialog box of Acrobat Pro DC. The “Applying New Security Settings” message box appears and asks you to confirm you want to add security to the PDF. Then select the “Encrypt with Password” command from the drop-down list that appears.

Click the “Encrypt” drop-down button in the toolbar. Then select the “Protect” tool from the Tools Center to show the “Protect” toolbar. To add a password to a PDF in Acrobat Pro DC, open a PDF to password-protect in Acrobat. This prevents users from changing the PDF’s editing and printing permissions. A “Permissions” password, also known as a “master password,” prevents users from changing the PDF’s permissions without the password. A “Document Open” password, also known as a “user password,” prevents users from opening the PDF without the password. You can add two kinds of passwords to a document using Acrobat. Passwords can prevent others from opening, editing, copying, or printing PDF files. You can add a password to a PDF in Acrobat Pro DC to protect its contents. Add a Password to a PDF in Acrobat Pro DC: Overview


 0 kommentar(er)
0 kommentar(er)
